Getting Started with DJI UX SDK
If you come across any mistakes or bugs in this tutorial, please let us know by sending emails to dev@dji.com. Please feel free to send us Github pull request and help us fix any issues.
In this tutorial, you will learn how to use DJI iOS UX SDK and DJI iOS Mobile SDK to easily create a fully functioning mini-DJI Go app, with standard DJI Go UIs and functionalities. By the end of this tutorial you will have an app that you can use to show the camera FPV view, check aircraft status, shoot photos, record videos and so on.
You can download the tutorial's final sample project from this Github Page.
We used Mavic Pro and iPad Air as an example to make this demo. Let's get started!
Introduction
DJI UX SDK is a visual framework consisting of UI Elements. It helps you simplify the creation of DJI Mobile SDK based apps in iOS. With s similar design to DJI Go, UI Elements allow you to create consistent UX between your apps and DJI apps.
In addition, with the ease of use that the UX SDK provides, it frees developers to focus more on business and application logic.
As DJI UX SDK is built on top of DJI Mobile SDK and DJIWidget, you need to use them together in your application development.
For a more in depth understanding of the DJI UX SDK, please go to the UX SDK Introduction.
Importing DJI SDK, UX SDK and DJIWidget with CocoaPods
Now, let's create a new project in Xcode, choose the Single View Application template, press "Next" and enter "UXSDKDemo" in the Product Name field (keep the other default settings).
Once the project is created, let's download and import the DJISDK.framework and DJIUXSDK.framework using CocoaPods. In Finder, navigate to the root folder of the project and create a Podfile. To learn more about Cocoapods, please check this guide.
Replace the content of the Podfile with the following:
# platform :ios, '9.0' |
Next, run the following command in the path of the project's root folder:
pod install |
If you installed it successfully, you should get a message similar to the following:
Analyzing dependencies |
Note: If you saw "Unable to satisfy the following requirements" issue during pod install, please run the following commands to update your pod repo and install the pod again:
pod repo update |
Configure Build Settings
You can also check our previous tutorial Integrate SDK into Application to learn how to configure the necessary Xcode project build settings.
Application Activation and Aircraft Binding in China
For DJI SDK mobile applications used in China, it's required to activate the application and bind the aircraft to the user's DJI account.
If an application is not activated, the aircraft will not bind (if required) or if a legacy version of the SDK (< 4.1) is being used, all camera live streams will be disabled and flight will be limited to a zone of 100m diameter and 30m height to ensure that the aircraft stays within line of sight.
To learn how to implement this feature, please check this tutorial Application Activation and Aircraft Binding.
Implementing the DUXDefaultLayoutViewcontroller
After you finish the steps above, let's try to implement standard DJI Go UIs and functionalities with DJI's UX SDK functionalities, by just going through a very few simple steps.
Working on the Storyboard
Open the UXSDKDemo.xcworkspace file in Xcode and delete the ViewController class that Xcode created by default. Then create a new file, pick the "Cocoa Touch Class" template, choose UIViewController as its subclass and name it "DefaultLayoutViewController".
Once you finish the steps above, let's open the "Main.storyboard" and set the existing View Controller's "Class" value to DefaultLayoutViewController as shown below:

For more details on the storyboard settings, please check the tutorial's Github Sample Project.
Working on the Header File
Next, let's open the DefaultLayoutViewController.h file, import the DJIUXSDK header file and change the subclass to DUXDefaultLayoutViewcontroller as shown below:
|
The DUXDefaultLayoutViewcontroller is a viewController designed around 5 child view controllers, and it's a fully functioning mini-DJI Go. It uses all the elements of the UX SDK to give you the foundation of your app. It includes status bar, take off, go home, camera actions buttons and camera settings, OSD dashboard, FPV live vide feed view, etc. The default layout is easily configured and adjusted.
Application Registration
Last, let's implement the application registration feature. Open the DefaultLayoutViewController.m file and implement the DJISDKManagerDelegate protocol as shown below:
|
Now, add to the @implementation part of DefaultLayoutViewController the following code:
@implementation DefaultLayoutViewController |
In the code above, we have implemented the following logic:
-
In the
viewDidLoadmethod, we invoked theregisterAppWithDelegatemethod ofDJISDKManagerto make the application connect to a DJI Server through the internet. Doing this, verified the App Key and set theDJISDKManagerDelegatetoDefaultLayoutViewController. For more details on registering the application, please check this tutorial: Importing and Activating DJI SDK in Xcode Project. -
Implemented the delegate method
- (void)appRegisteredWithError:(NSError *)errorof DJISDKManagerDelegate to connect the application to a DJI Product by invoking thestartConnectionToProductmethod of DJISDKManager when registered successfully. If registration failed, showed an alert view and disabled theconnectButton.
Connecting to the Aircraft and Run the Project
Now, please check this Connect Mobile Device and Run Application guide to run the application and try the mini-DJI Go features we built so far using the UX SDK!
If you can see the live video feed and are able to test the features like in the video below, then congratulations! Using the DJI UX SDK is that easy.
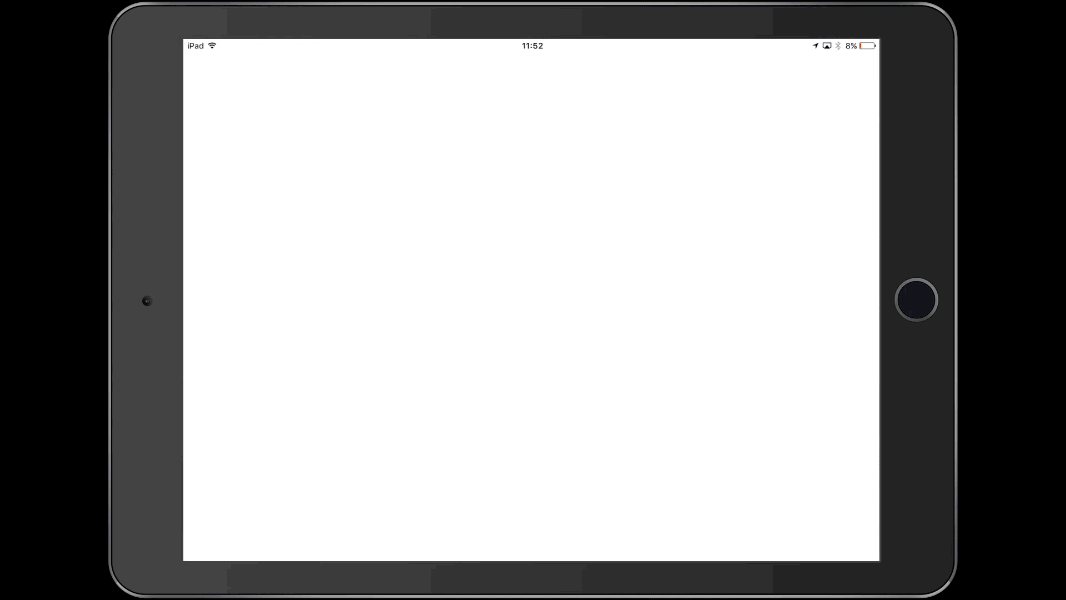
Summary
In this tutorial, you have learned how to easily use the DJI iOS UX SDK and DJI iOS Mobile SDK to create a fully functioning mini-DJI Go app, with standard DJI Go UIs and functionalities. Hope you enjoy it!