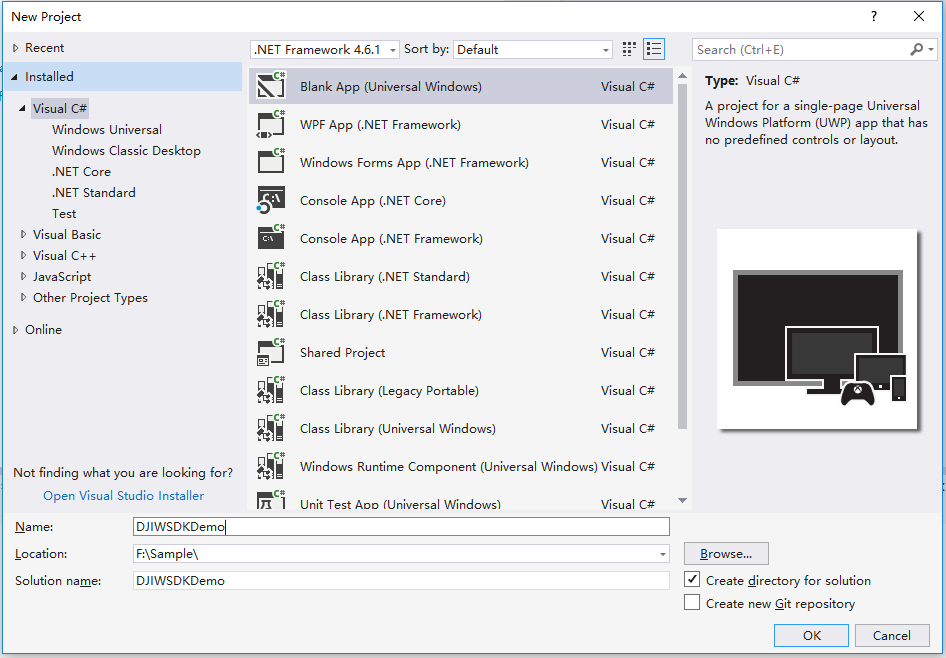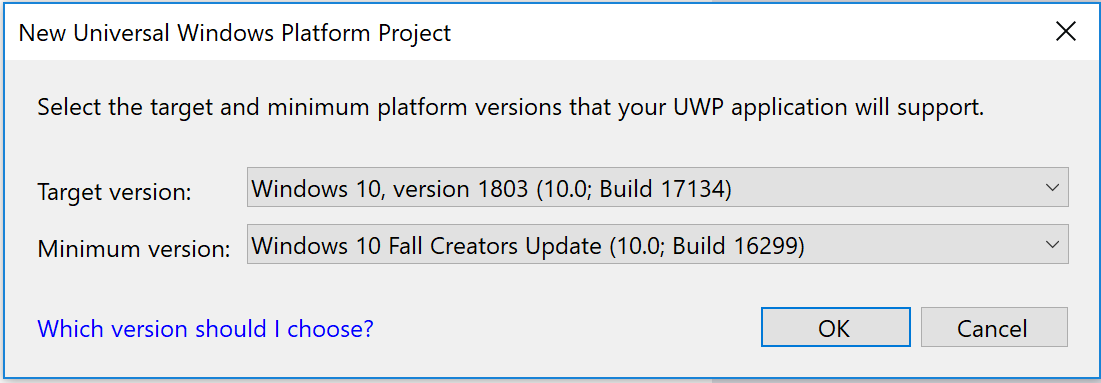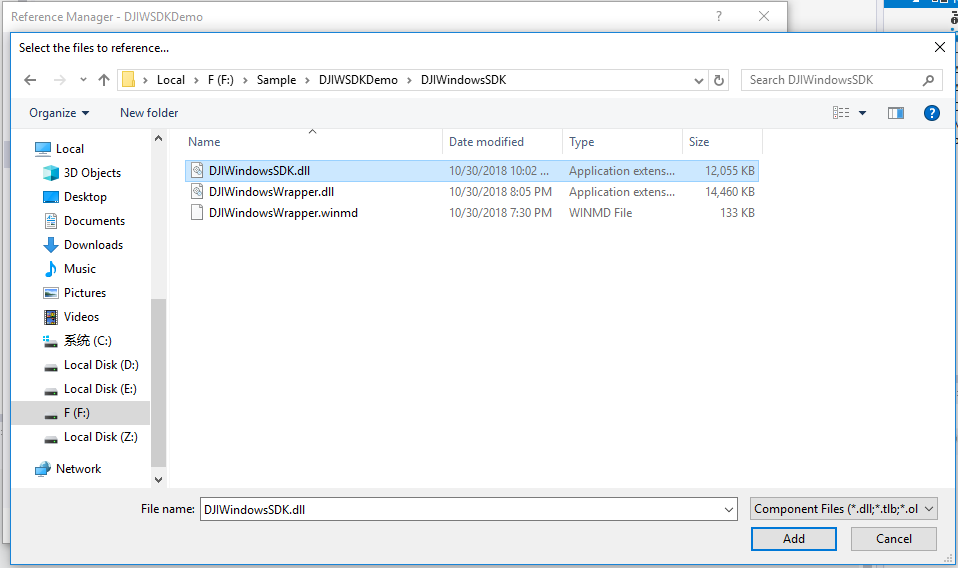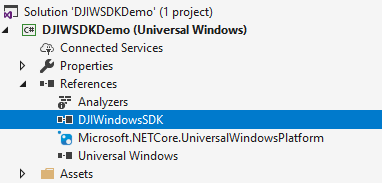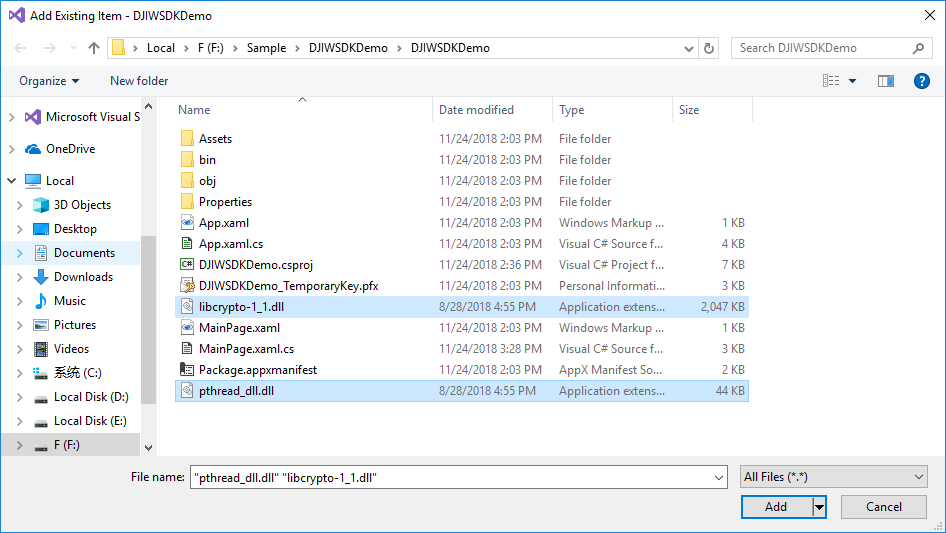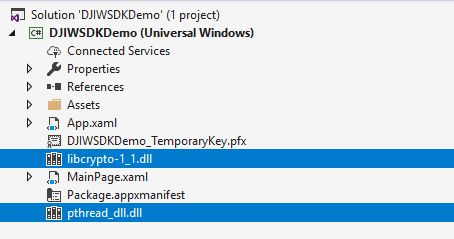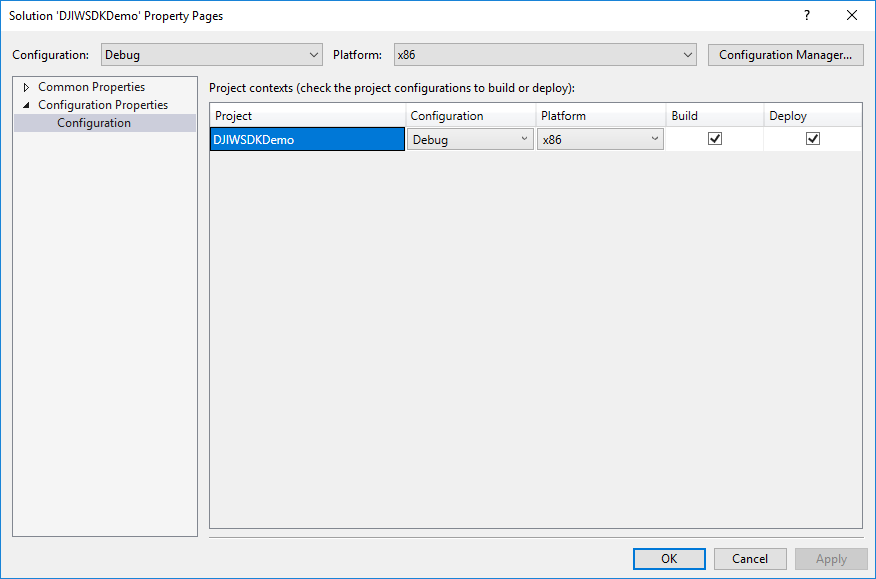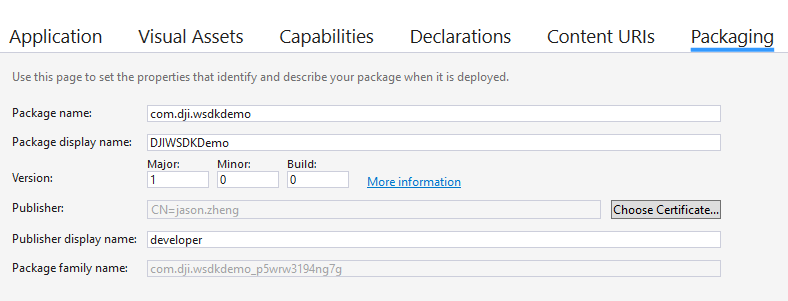Integrate WSDK into Application
The example below shows how to import the DJI Windows SDK into a new UWP project. The same steps can be used for integrating into an existing application project.
Screenshots in this section are generated using Visual Studio 2017.
Create a New UWP Application
- Open Visual Studio 2017.
- Select File->New->Project.
- Choose Blank App(Universal Windows) template.
- Fill in the project name and choose the location of the project
- Press OK.
- "DJIWSDKDemo" will be used as the Project Name.
- Choose the Target version and Minimum version
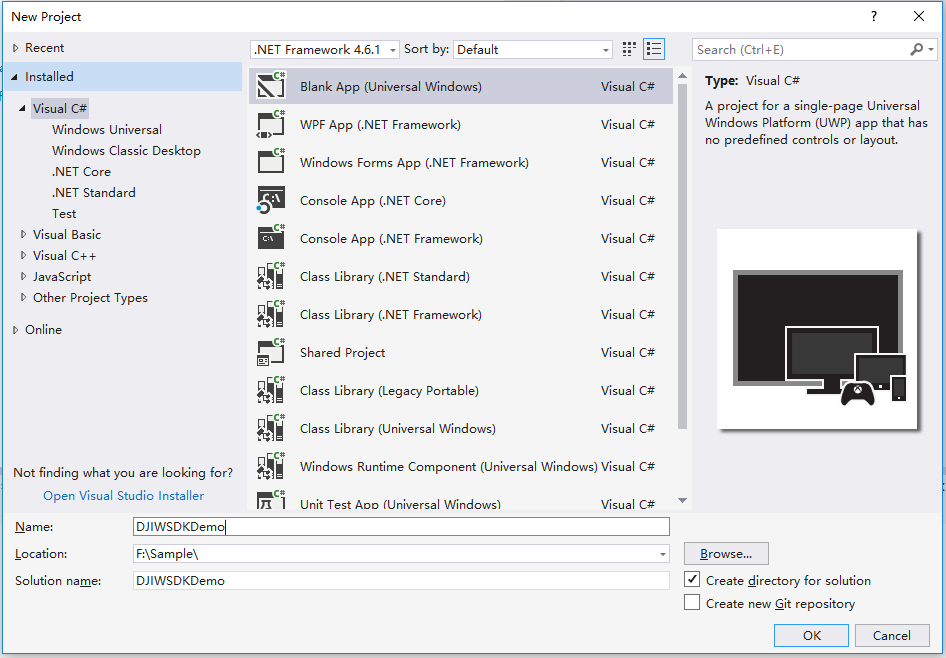
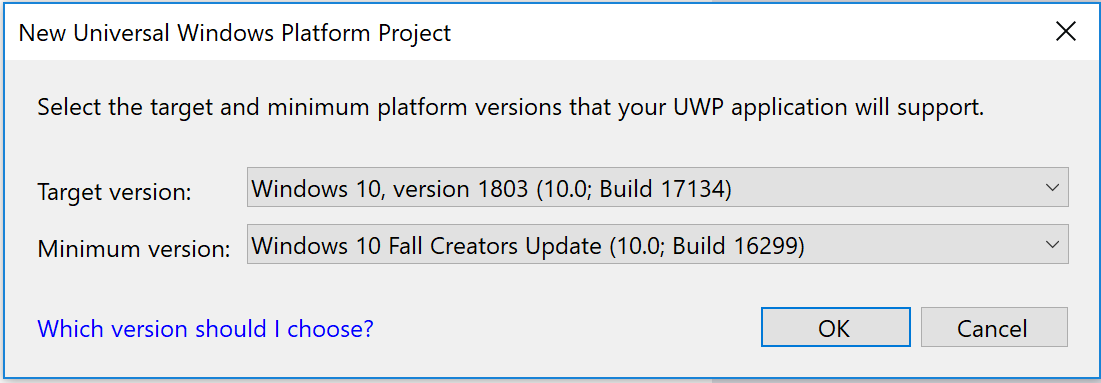
Import WSDK into the Project
- Firstly, create a folder named "DJIWindowsSDK", and copy all the DJI Windows SDK library files in it.


- Secondly, add reference of DJIWindowsSDK to your project.
- a. Right-click on DJIWSDKDemo project, and select Add Reference.
- b. Select Browse, and select DJIWindowsSDK.dll. Click Add.
- c. Click OK.
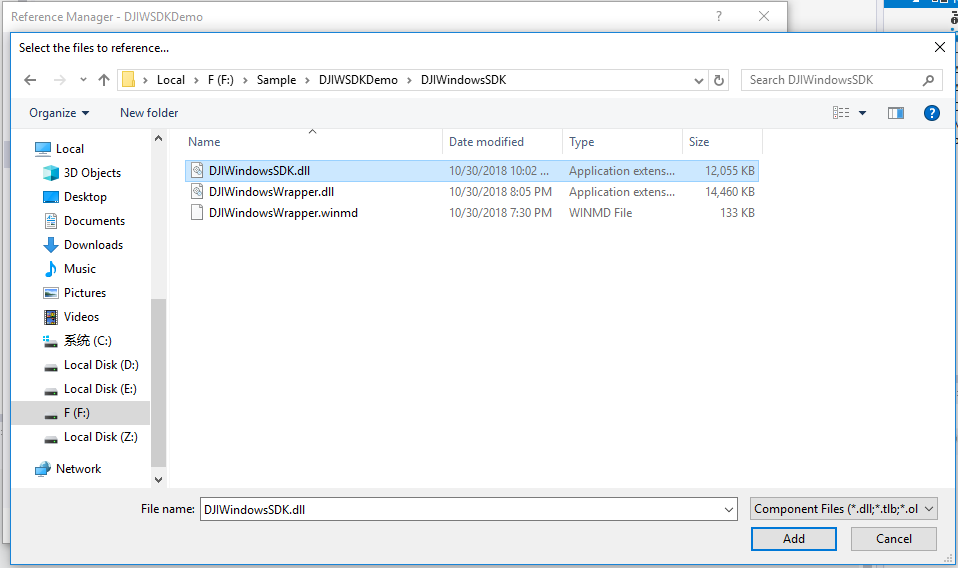
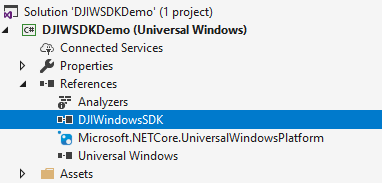
- Thirdly, add dll files of third parties to the project.
- a. Copy dll files of third parties(pthread_dll.dll and libcrypto-1.1.dll, for x86) to the root path of the project
- b. Right-click on DJIWSDKDemo project, select Add->Existing Item, and click the dlls needed.
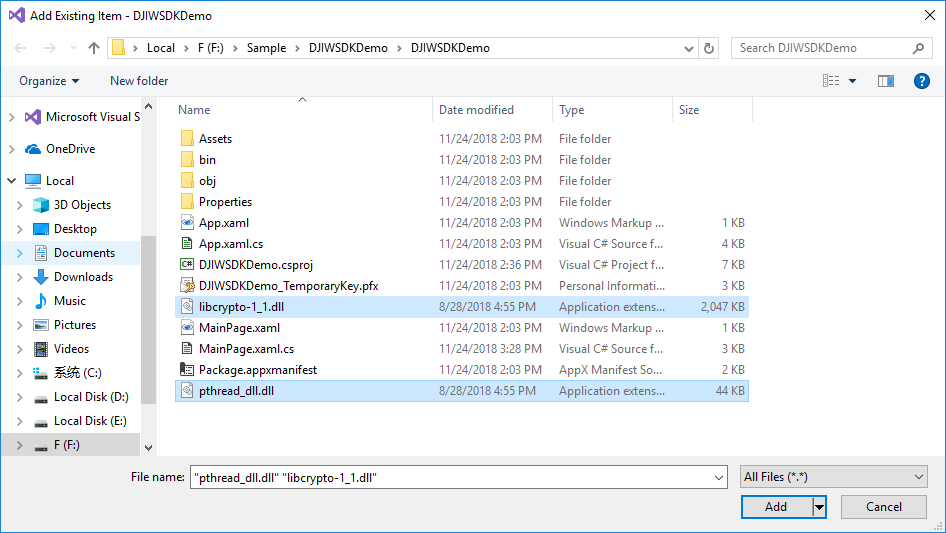
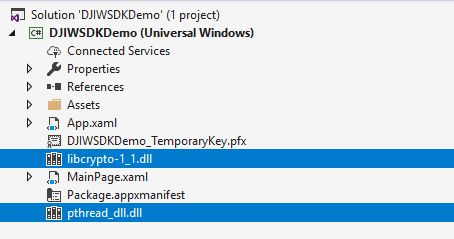
Configure Properties
- Right-click on the Solution 'DJIWSDKDemo', select Properties.
- Make sure that the Platform configuration is suitable for DJI Windows SDK x86.
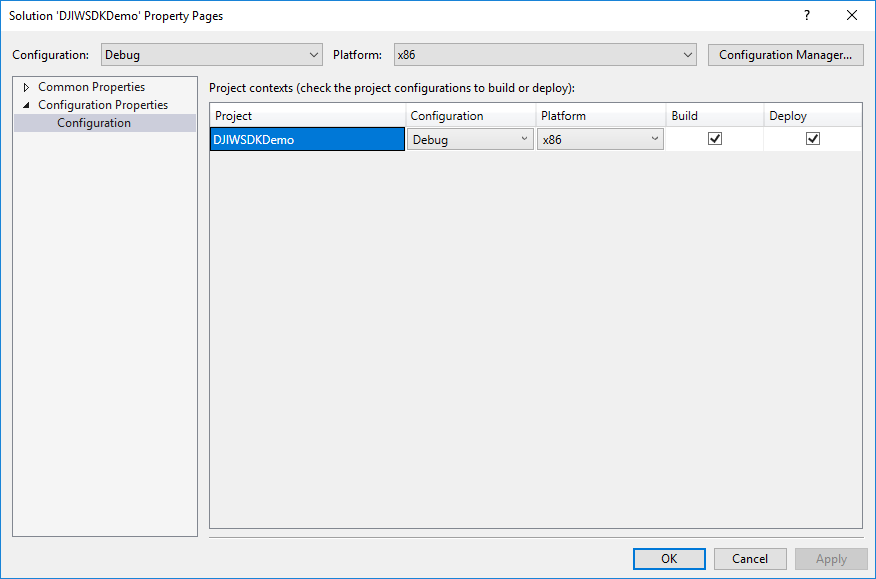
- Double-click on Package.appxmanifest, select Packaging, and fill in the Package name with your application's package name. Here, we use "com.dji.wsdkdemo".
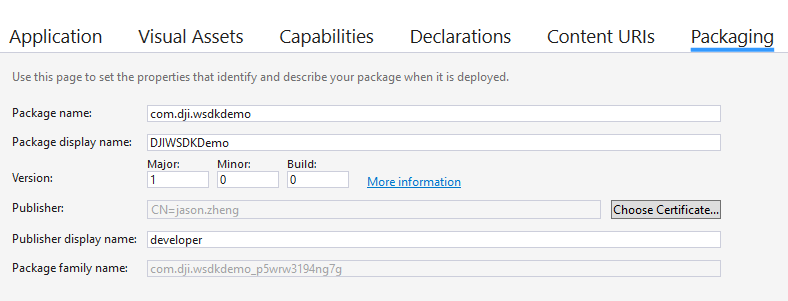
- Configure serial port authority in order to connect the application to DJI Aircraft's remote controller. Right-click on Package.appxmanifest, select View Code, add the following code in the Capabilities element.
<DeviceCapability Name="serialcommunication"> |

Generate an App Key
Every application needs a unique App Key to initialize the SDK.
To create an App Key for an application:
Go to the DJI Developer Website's Developer Center
- Select "Apps" tab on the left.
- Select "Create App" button on the right.
- Select "Windows SDK" as the "SDK" type.
- Select the "Category", enter the App Name, Package Name and "Description" of the application.
- An application activation email will be sent to complete the App Key generation.
- The App Key will appear in the developer center, and can be copied and pasted into the application.
Register Application
- Double click on MainPage.xaml.cs.
- Import namespace of DJI Windows SDK in the MainPage.xaml.cs file.
using DJI.WindowsSDK; |
- Create a new method
Instance_SDKRegistrationEvent. - Add
SDKRegistrationStateChangedevent listening with methodInstance_SDKRegistrationEvent. - Invoke
RegisterApp()method inMainPage()as shown below:
public MainPage() |
Run WSDK Demo
Internet connection is required to registration the application successfully. As this application is only demonstrating the registration process of DJI Windows SDK and not interact directly with a DJI product, so no need to connect to a DJI product to run this application.
If everything goes well, you should be able to see the following log in the popup window: Register app successfully.