Getting Started with DJI UI Library
If you come across any mistakes or bugs in this tutorial, please let us know using a Github issue, a post on the DJI forum. Please feel free to send us Github pull request and help us fix any issues.
In this tutorial, you will learn how to use DJI Android UI Library and DJI Android SDK to create a fully functioning mini-DJI Go app easily, with standard DJI Go UIs and functionalities. By the end of this tutorial you will have an app that you can use to show the camera FPV view, check aircraft status, shoot photos, record videos and so on.
You can download the tutorial's final sample project from this Github Page.
We use Mavic Pro and Nexus 5 as an example to make this demo. For more details of customizing the layouts for iPhone devices, please check the tutorial's Github Sample Project. Let's get started!
Introduction
DJI UI Library is a visual library consisting of UI Elements. It helps you simplify the creation of DJI Mobile SDK based apps in Android. With similar design to DJI Go,UI Elements allow you to create consistent UX between your apps and DJI apps.
Additionally, with the ease of use, UILibrary let you focus more on business and application logic.
As DJI UI Library is built on top of DJI Mobile SDK and VideoPreviewer, you need to use it with them together in your application development.
For an in depth learning on DJI UI Library, please go to the UI Library Introduction.
Application Activation and Aircraft Binding in China
For DJI SDK mobile application used in China, it's required to activate the application and bind the aircraft to the user's DJI account.
If an application is not activated, the aircraft not bound (if required), or a legacy version of the SDK (< 4.1) is being used, all camera live streams will be disabled, and flight will be limited to a zone of 100m diameter and 30m height to ensure the aircraft stays within line of sight.
To learn how to implement this feature, please check this tutorial Application Activation and Aircraft Binding.
Importing DJI UI Library
Now, open Android Studio and select File -> New -> New Project to create a new project, named "UILibraryDemo". Enter the company domain and package name (Here we use "com.dji.uilibrarydemo") you want and press Next. Set the minimum SDK version as API 19: Android 4.4 (KitKat) for "Phone and Tablet" and press Next. Then select "Empty Activity" and press Next. Lastly, leave the Activity Name as "MainActivity", and the Layout Name as "activity_main", press "Finish" to create the project.
Configure Gradle Script
Double click on the "build.gradle(Module: app)" in the project navigator to open it and add the following code:
|
In the code above, we implement the following features:
- Add the
packagingOptionsto prevent any unexpected crash of the application. - Add the
compileandprovideddependencies to import the latest DJI Android UILibrary and SDK Maven dependency.
Once you finished the steps above, select Tools -> Android -> Sync Project with Gradle Files and wait for Gradle project sync to finish.
Double Check Maven Dependency
Select File->Project Structure in the Android Studio menu to open the "Project Structure" window. Then select the "app" module and click the Dependencies tab. You should see the latest DJI Android UILibrary compile and sdk provided dependencies are already imported.
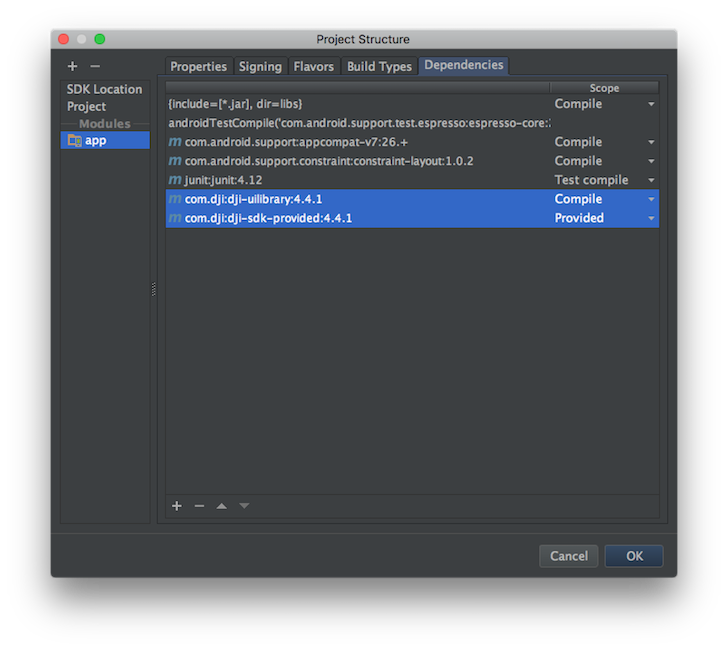
Application Activation and Aircraft Binding in China
For DJI SDK mobile application used in China, it's required to activate the application and bind the aircraft to the user's DJI account.
If an application is not activated, the aircraft not bound (if required), or a legacy version of the SDK (< 4.1) is being used, all camera live streams will be disabled, and flight will be limited to a zone of 100m diameter and 30m height to ensure the aircraft stays within line of sight.
To learn how to implement this feature, please check this tutorial Application Activation and Aircraft Binding.
Building the Default Layout using UI Library
Now, let's continue to open the "activity_main.xml" file, and replace the code with the following:
|
In the xml file above, we implement the following UIs:
- Firstly, we add the
dji.ui.widget.FPVWidgetanddji.ui.widget.FPVOverlayWidgetelements to show the first person view (FPV).

- Next, on top of the screen, we create a LinearLayout to group the top status bar widgets, like
PreFlightStatusWidget,FlightModeWidget,GPSSignalWidget,RemoteControlSignalWidget, etc.

- Moreover, we create another LinearLayout to group the camera configurations and config widgets below the status bar widgets, like
AutoExposureLockWidget,FocusExposureSwitchWidget,CameraConfigISOWidget,CameraConfigStorageWidget, etc. Also we add thedji.ui.widget.RemainingFlightTimeWidgetelement to show the remaining flight time widget below the top status bar widgets too.

- Below the top status bar, we add a
RemainingFlightTimeWidgetto show the remaining flight time.

- At the bottom of the screen, we add another LinearLayout to group the
DashboardWidget. It includes the circularCompassWidget, theDistanceHomeWidget, theHorizontalVelocityWidget, theDistanceRCWidget, theVerticalVelocityWidgetand theAltitudeWidgetas shown below:
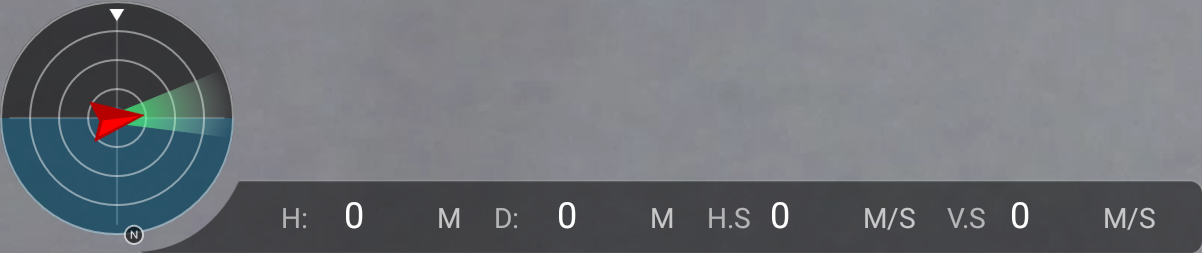
- On the left side of the screen, we add a LinearLayout to group the
TakeOffWidgetandReturnHomeWidgetwhich will be shown as two buttons.
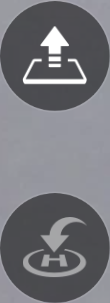
- On the right side of the screen, we add the
dji.ui.widget.controls.CameraControlsWidgetelement to create aCameraControlsWidgetto show the camera control widget. Tapping the Menu button on top will toggle between show and hideCameraSettingAdvancedPanel. Tapping the switch button in the middle will toggle camera mode between shoot photo and record video. Tapping the bottom button will toggle between show and hideCameraSettingExposurePanel.
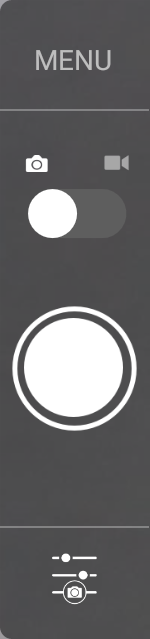
- To add the
CameraSettingExposurePanel, we add thedji.ui.panel.CameraSettingExposurePanelelement and configure its attributes.
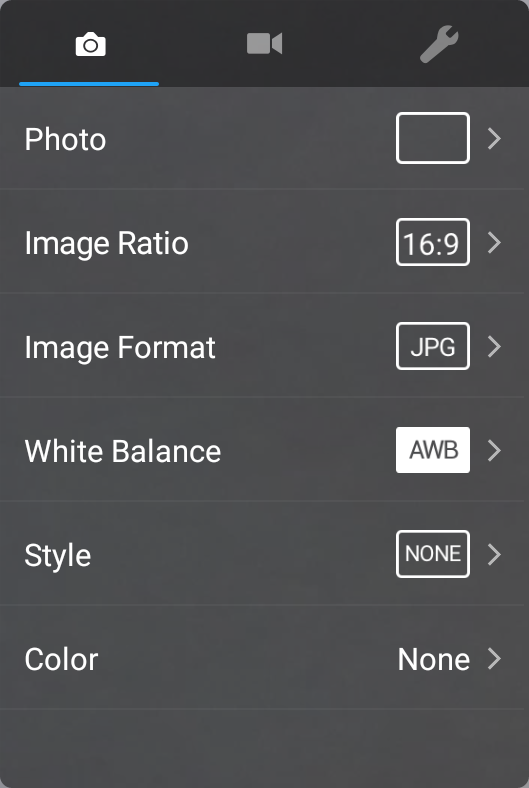
- To add the
CameraSettingAdvancedPanel, we add thedji.ui.panel.CameraSettingAdvancedPanelelement and configure its attributes.
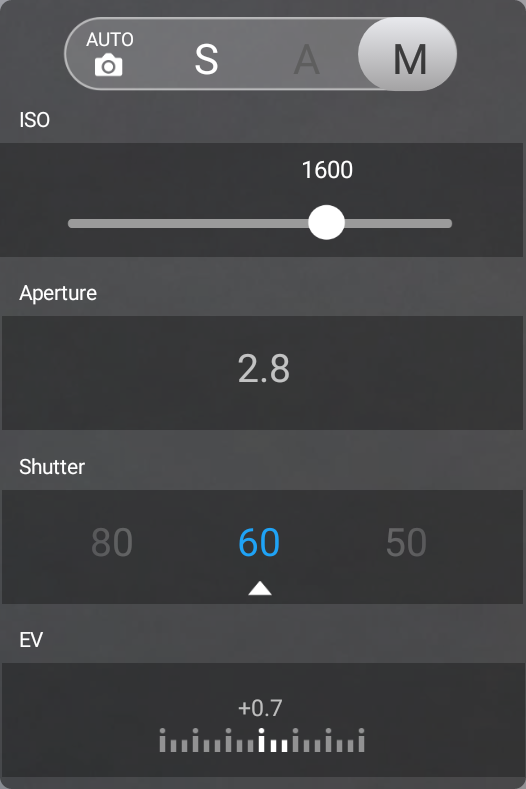
- Lastly, we add the
dji.ui.panel.PreFlightCheckListPanelelement to create thePreFlightCheckListPanel. When user press on thePreFlightStatusWidget, it will show up below the top status bar.
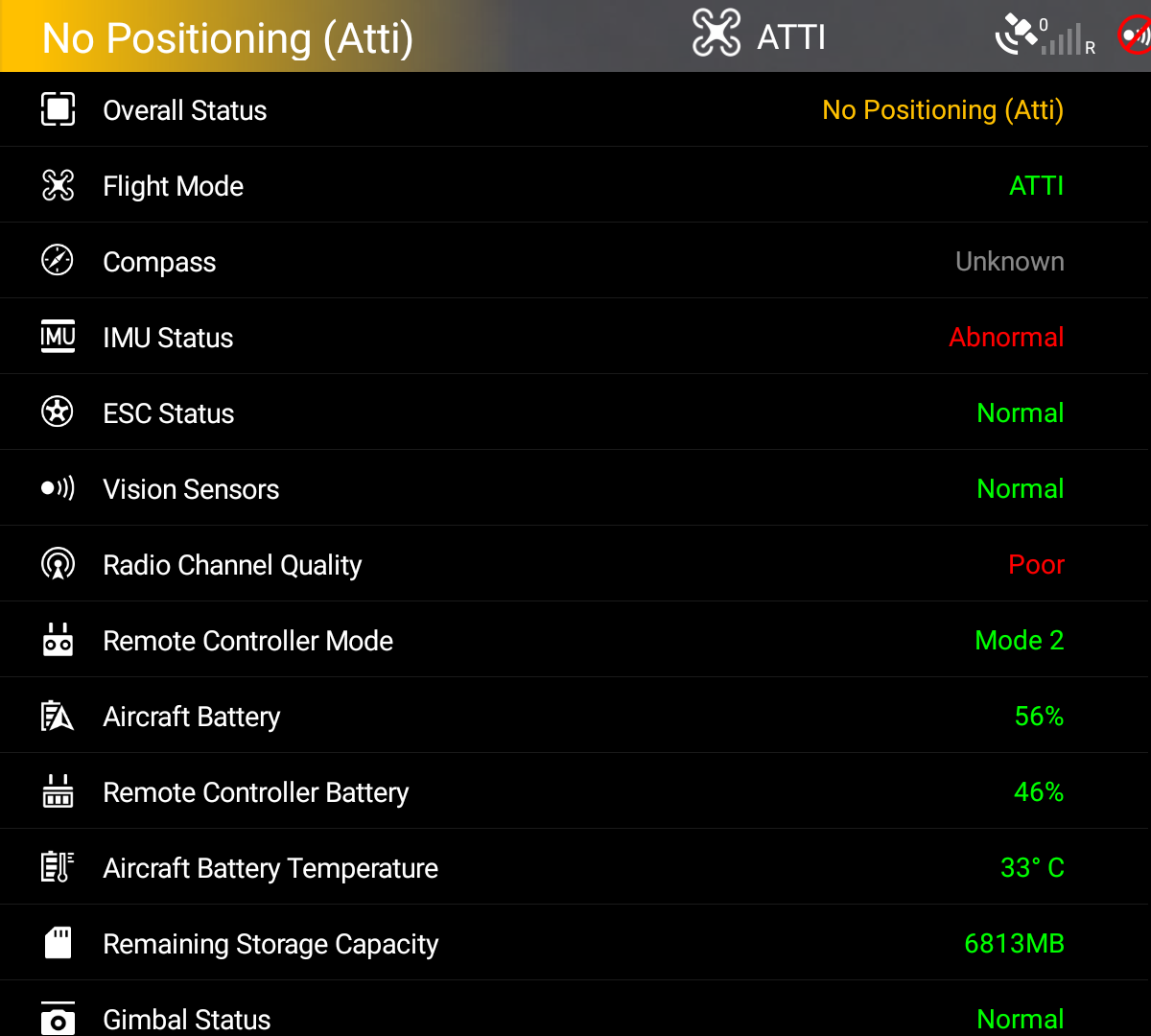
Once you finished the steps above, open the "colors.xml" file and replace the content with the following:
|
Moreover, let's open the "styles.xml" file and replace the content with the following:
|
With the help of DJI UI Library, it's simple and straightforward to implement the standard DJI Go UIs and functionalities in your own application.
Application Registration
Now let's register our application with the App Key you apply from DJI Developer Website. If you are not familiar with the App Key, please check the Get Started.
Implementing MApplication and DemoApplication
Right click on the 'com.dji.uilibrarydemo' module in the project navigator and select "New -> Java Class" to create a new file, enter "MApplication" as the Name. Then replace the code with the following:
|
Here, we override the attachBaseContext() method to add the Helper.install(MApplication.this); line of code. Also, override the onCreate() method to invoke the same onCreate() method of DemoApplication class.
Note: Since some of SDK classes now need to be loaded before using, the loading process is done by
Helper.install(). Developer needs to invoke this method before using any SDK functionality. Failing to do so will result in unexpected crashes.
Once we finished the steps above, let's continue to create the DemoApplication class, and replace the code with the same file in this tutorial's sample project, here we explain the important part of it:
|
Here, we implement several features:
-
We override the
onCreate()method to check the permissions and invoke theregisterApp()method ofDJISDKManagerto register the application first. -
Initialize the
SDKManagerCallbackvariable and implement its two interface methods. You can use theonRegister()method to check the Application registration status and show text message to inform users. Using theonProductChange()method, we can check the product connection status and invoke thenotifyStatusChange()method to notify status changes. -
Initialize the
BaseProductListenerandComponentListenervariables and implement the interface methods of them. You can use theonComponentChange()method to check the product component change status and invoke thenotifyStatusChange()method to notify status changes. Also, you can use theonConnectivityChange()method to notify the product and component connectivity changes.
Please initialize the DJI Android SDK class variables inside the onCreate() method of DemoApplication class after the MApplication class is created, which finished loading the SDK classes by invoking the Helper.install().
For more details, please check this tutorial's Github Sample project.
Modifying AndroidManifest file
Once you finished the steps above, let's open the "AndroidManifest.xml" file and add the following elements on top of the application element:
|
Here, we request permissions that the application must be granted in order for it to register DJI SDK correctly. Also, we declare the camera and USB hardware which are used by the application.
Moreover, add the android:name=".MApplication" at the beginning of the application element:
|
Furthermore, let's add the following elements as childs of element on top of the "MainActivity" activity element as shown below:
|
In the code above, you should substitute your App Key of the application for "Please enter your App Key here." in the value attribute under the android:name="com.dji.sdk.API_KEY" attribute. For the "accessory_filter.xml" file, you can get it from this tutorial's Github Sample project.
Lastly, update the "MainActivity" activity elements as shown below:
|
In the code above, we add the attributes of "android:screenOrientation" to set "MainActivity" as landscape and add an intent filter for it.
Working on the MainActivity
Finally, let's open the "MainActivity.java" file, replace the code with the following:
|
In the onCreate() method, we request several permissions at runtime to ensure the SDK works well when the compile and target SDK version is higher than 22(Like Android Marshmallow 6.0 device and API 23).
Now, let's build and run the project and install it to your Android device. If everything goes well, you should see the "Register Success" textView like the following screenshot when you register the app successfully.
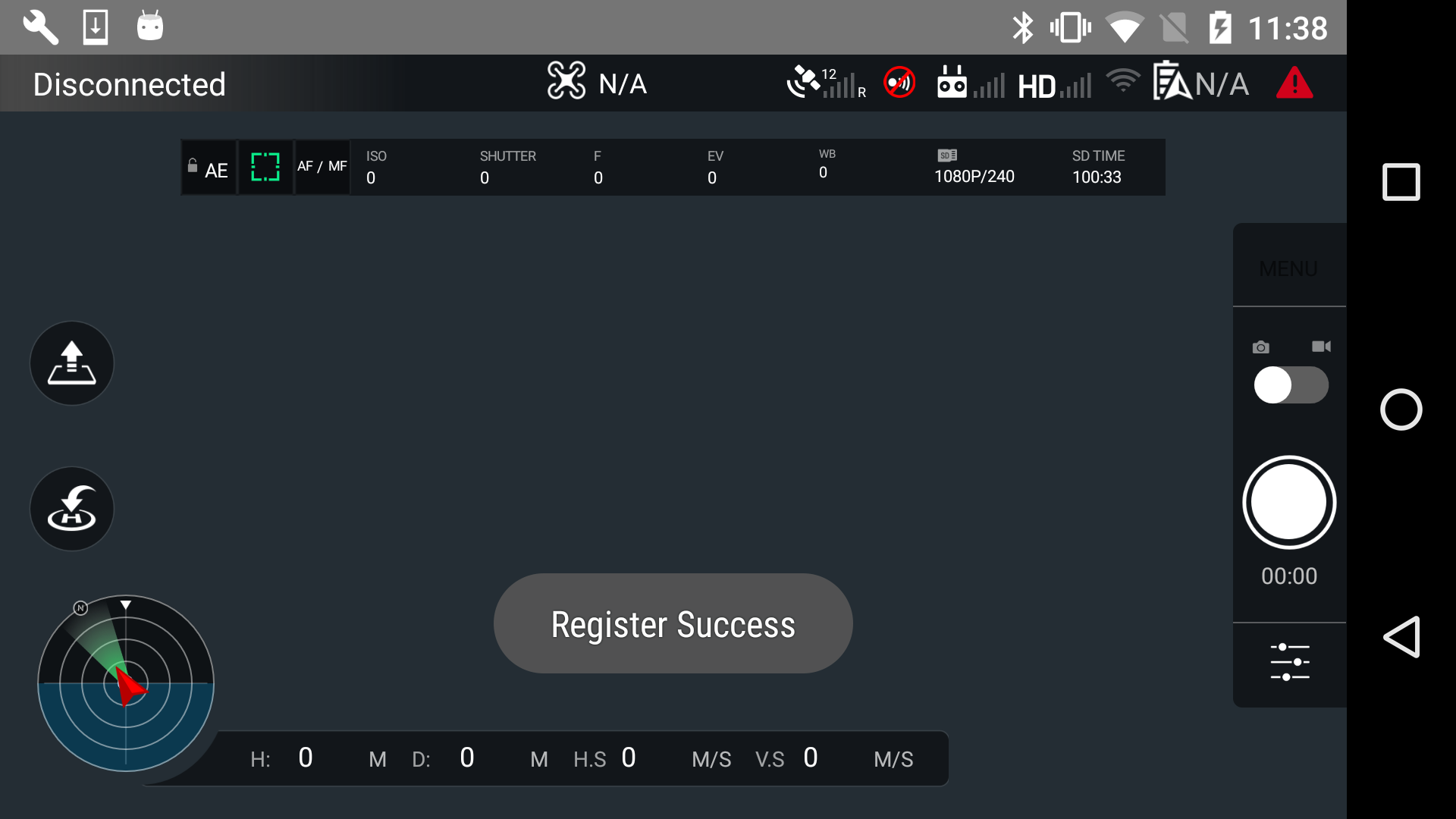
Connecting to the Aircraft and Run the Project
Now, please check this Connect Mobile Device and Run Application guide to run the application and try the mini-DJI Go features of UILibrary based on what we've finished of the application so far!
If you can see the live video feed and test the features like this, congratulations! Using the DJI UI Library is that easy.
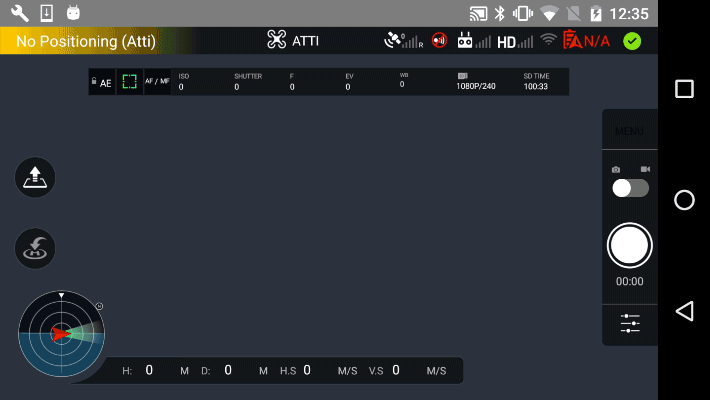
Summary
In this tutorial, you have learned how to use the DJI Android UI Library and DJI Android SDK to create a fully functioning mini-DJI Go app easily, with standard DJI Go UIs and functionalities. Hope you enjoy it!